What is Multi-factor Authentication (MFA)?
Multi-factor Authentication (MFA) is an additional layer of security that makes it harder for hackers to log in to your account. With MFA, you will use something you know (your password) with something you have (your phone) to confirm your identity when signing in.
How do I Set Up MFA?
Take a moment to understand the 2 methods for MFA at Moraine Park, and determine which meets your needs.
- Method 1: Microsoft Authenticator is an app that installs on your smart phone. This is our recommended method. Once installed, approvals are very quick and easy.
- Method 2: You can also use a cell phone to receive a text message or a phone call to use as an authentication factor. Selecting “text message” will deliver a code to your phone which needs to be entered to complete the authentication process. Selecting “telephone call” requires the dialed number to be answered to complete the authentication process. We would NOT recommend using “telephone call” as a method on a land line.
If you do not have a smart phone or cell phone, please contact us at AskIT@morainepark.edu and we will provide a process that will work for you.
MFA Set Up Instructions for Students and Faculty
You can either download the Power Point guide or follow the instructions below. If you’re using a personal PC that does not have a viewer installed on it, you may upload the Power Point guide to OneDrive and view it from there.
Use the following step-by-step instructions to set up MFA on your Moraine Park account.
1. Start MFA Set Up
Go to https://portal.office.com to log into your staff or student email address, select Next, enter your password and select Sign In.
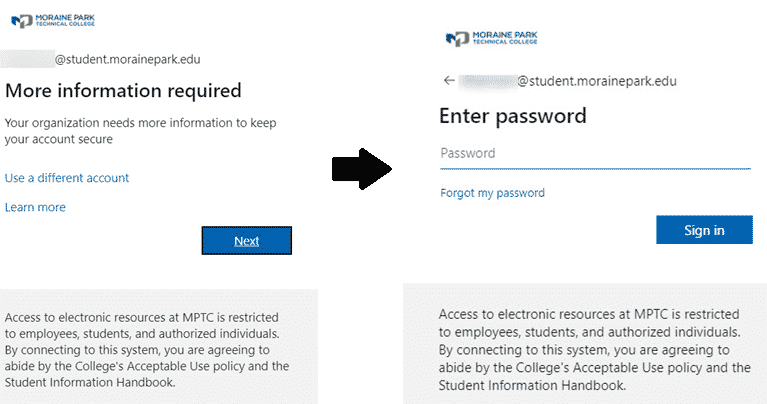
- You will receive the confirmation message below.
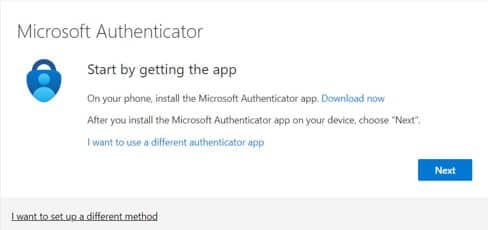
- Then, decide which method you would like to use for your set up:
– Method 1: Microsoft Authenticator (proceed with step 2)
– Method 2: Receive a text message or phone call (skip to step 3.)
2. Setting Up Microsoft Authenticator App
2.1 Install the App
- On Your Phone Use either Play Store (Android) or App Store (Apple)
- Search “Microsoft Authenticator”, click to download and Install
- It is highly recommended that you restart your phone now (immediately after installing the app) to eliminate potential issues when you get to step 2.2.
- Then open the App on your phone.
- Then on your computer select Next.
- Click thru all prompts until you see the QR code
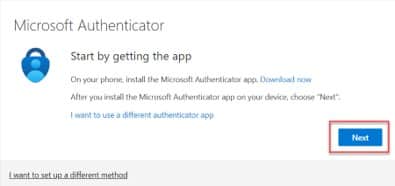
2.2 MFA Set Up on your Phone
- Click the “+” sign, in the upper right-hand corner of the Authenticator app.
- Select add a work or school account.
- On your phone, select “Scan a QR Code”(the QR code below is just an example).
- You will need to enable Authenticator to allow to use your camera at least once.
- Scan the code using your phone camera.
- You will get a message confirming your account was added.
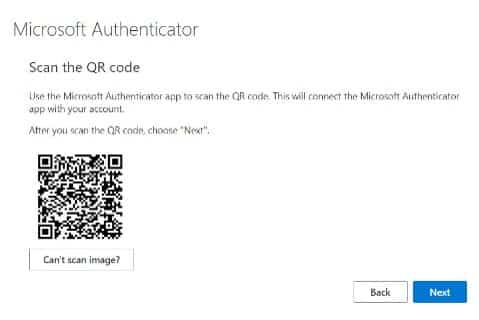
- On your computer screen select Next
- Then select “Approve sign-in” on your phone.
- A test message will be sent and you will need to enter your lock screen pin. (This is the pin used to unlock your phone.)
- Your computer will read that your “Notification approved”, select Next on computer screen.
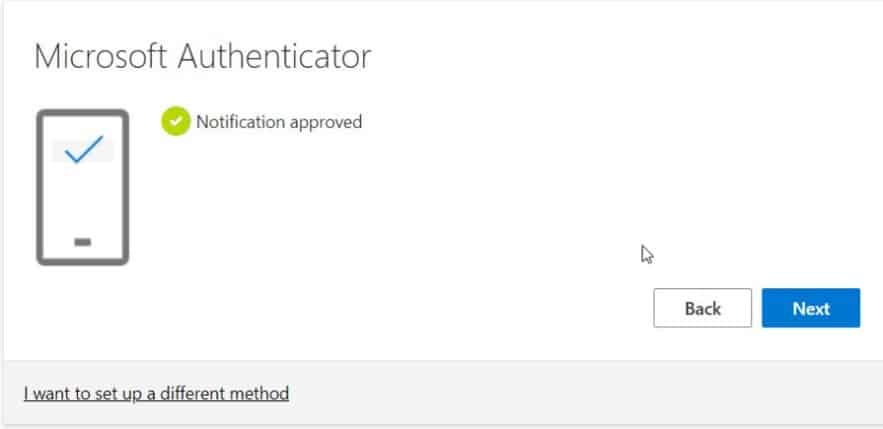
- On your computer screen you will receive a “Success” message.
- Click Done
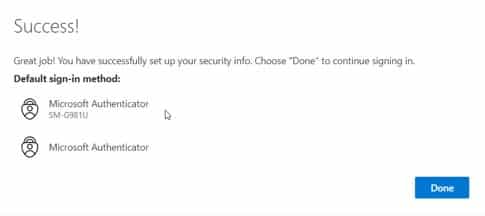
WARNING
- Please note that you will need your phone available whenever you log into approve the log in.
RECOMMENDATION
- Your phone should be added as a backup authentication method.
- Continue with step 10 to add your phone as a backup authentication method.
2.3 Add Phone via Authenticator App
- From Microsoft Authenticator App:
- Click on your Account.
- Click on Update security info.
- **This will open a browser and may ask you to authenticate into the O365 environment.**
- Once signed in your will be presented with the Security Info page. This is your MFA security profile. There will be a list of methods which will include your newly added “Microsoft Authenticator” method.
- Select Add Method or Add Sign-in Method.
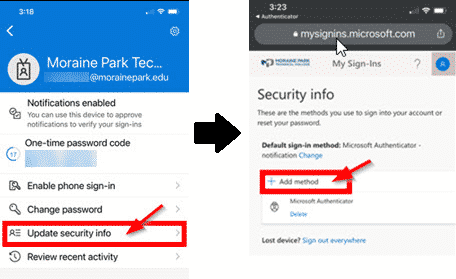
- A pop-up window will appear.
- Choose Phone from the drop-down menu and select Add.
- Enter your 10-digit phone number and select Next.
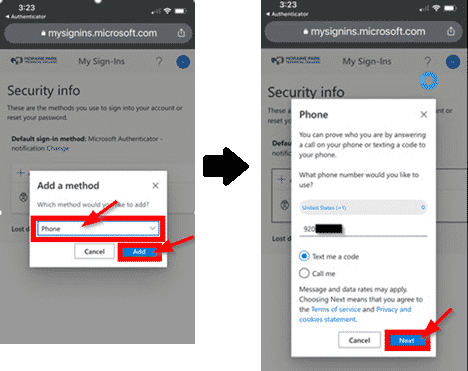
- You will be sent a 6-digit code via text to confirm the phone number.
- Enter the code as prompted and select Next.
- It may take several minutes for you to get this code.
- Select Done.
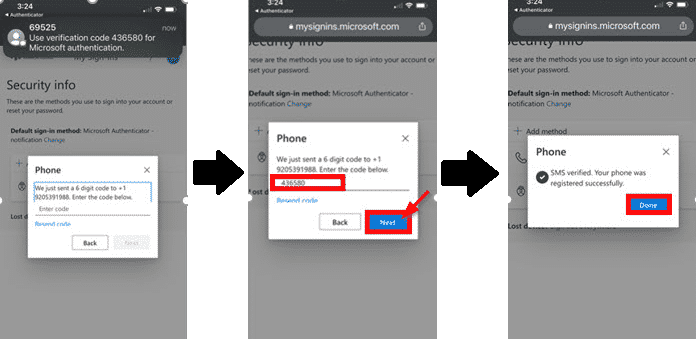
- Once complete, you will be taken back to the Security Info page.
- Verify that your phone number has been added to the list.
- Also verify that Microsoft Authenticator – notification is selected as your “Default sign-in method”.
- If it is not, select the blue change link and select it from the drop-down menu.
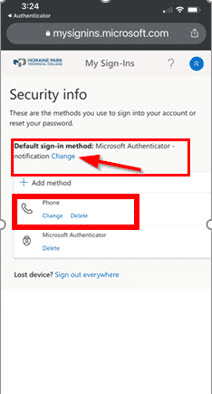
3. Method 2: Setting Up your Phone
- Select “I want to set up a different method”.
- Select “Phone” and “Confirm”, then Next.
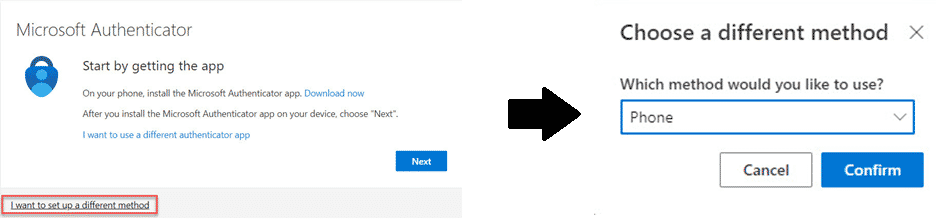
- Enter your cell phone number, select either “text” or “Call me”, Next
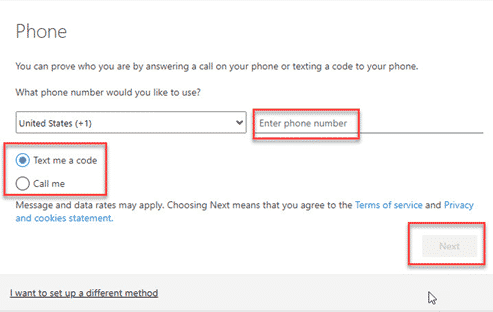
- Enter the 6-digit code, then Next.
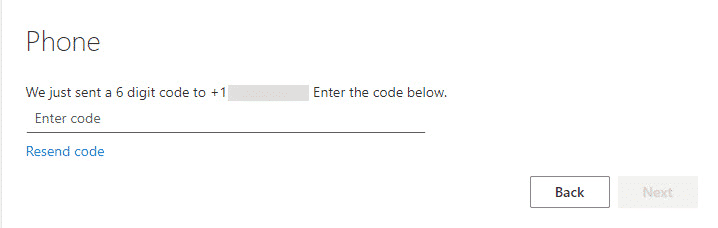
- You will receive a message stating: “SMS verified. Your phone was registered successfully.”
- Select Next.
- Select Done.
WARNING ~ Please note that this phone will need to be available whenever you log in to approve the log in.

4. CONGRATULATIONS
You have set up MFA for your Moraine Park Technical College account.
If you have any further questions please contact us at AskIT@morainepark.edu

